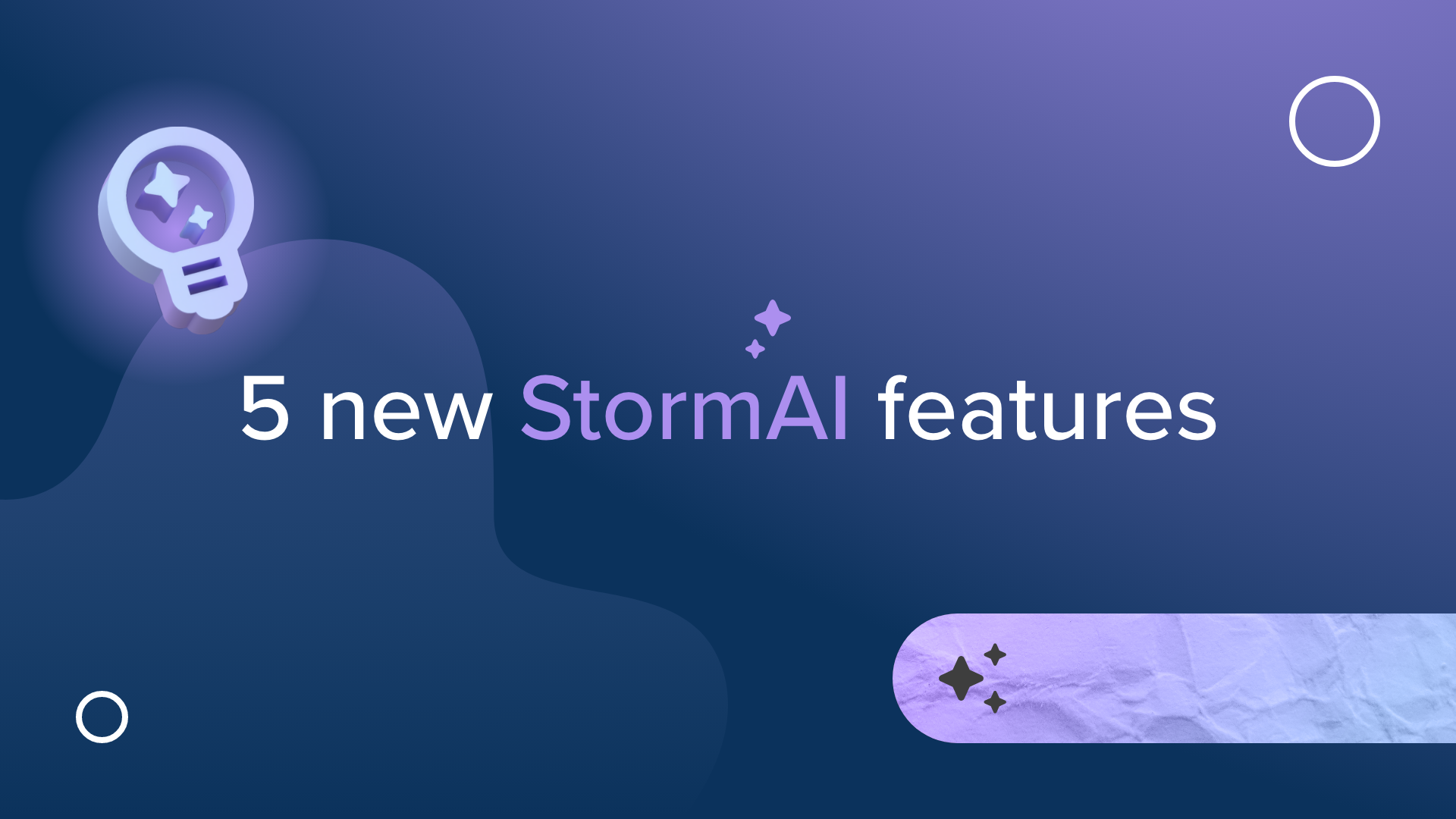Scared of The Blank Page? Add Sample Content to Your Template to Get to Work Faster
A blank page can be daunting, and so can a blank template.
We understand that getting started is sometimes the most challenging part of a meeting, brainstorm, or online collaboration, so to help you work better together, we have added a new feature — the ability to add sample content to your template!
Why would I want to add sample content to my template?
There are a few different reasons why adding sample content can help you and your team get started.
The content will give you an example of how your chosen business process works.
The sample text may inspire your own brainstorming ideas.
Adding this content will take away the fear of the “blank page”.
All the sample content can be edited, so you can easily add your own content to the sticky notes that are already there!
How to add sample content to your template
It is very easy to add sample content to your template.
Create a new Storm from your Dashboard.
Name your Storm and choose the Team that you want to associate it with.
Select “Choose a Template”.
Use the Categories, Use Cases, Teams, Frameworks, or type keywords into the search bar to find the template that you are looking for.
Select the “Include Sample Content” box so the checkmark appears.
Select “Choose Template”.
Your template of choice will open with the sample content added!
How to edit the sample content and add more content to the template
The sample content gives you an example of just one way that the template can be filled out, but, of course, there are hundreds of ways that you can approach a business process. You will likely want to edit the sticky notes that hold the sample content, delete them entirely, or add to them.
How to edit your sample content
Click once on the sticky note that you want to edit.
The sticky note menu will open.
At the bottom of the menu, you can change the color, shape, or size of the note.
Click “Edit” in the menu to edit the text.
Click the checkmark or press enter to save your changes.
How to delete your sample content
Click once on the sticky note that you want to edit.
The sticky note menu will open.
Click “Delete” in the sticky note menu.
The note will be deleted.
How to add new content to your sample content
If you would like to keep your sample content and add to it, double click anywhere on the template, or click the “Add” button at the bottom of your Storm (a Storm is what we call your digital workspace).
A new sticky note will open.
Select the type of note that you want to add.
Add your content to the note.
Click the checkmark or press enter to save your changes.